
auひかりを申込もうかなと考えているのですが、Wi-Fiルーターって自前で準備した方がいいんでしょうか?レンタルもあるみたいで、どっちがいいんでしょう…。
結論から言うと、各家庭によって「自前での準備が最適か」「レンタルの方がいいか」は違います。
なので今回は、
- Wi-Fiルーターは自前で準備すべきかレンタルかの4つのパターン
- 自前で準備する時にチェックしておきたいWi-Fiルーターのスペック
- Wi-Fiルーターの接続方法
「自前」か「レンタル」かどちらを選んだ方が良いのか、各家庭のケースに合わせて解説していきますので、ぜひチェックしていきましょう。
Wi-Fiルーターは自前で準備すべき?4パターンに分けて解説!
今回は、以下の4パターンの状況にわけて自前のモノを準備すべきかどうか解説します。
- すでにWi-Fiルーターを持っているパターン
- auのスマホユーザーであるパターン
- auのスマホユーザーでないパターン
- 1年以内の短期で契約するパターン
パターン①自前のWi-Fiルーターを持っている場合|auひかりでそのまま継続して使える!
現在、すでにWi-Fiルーターをお持ちであれば、わざわざ新しいルーターを準備する必要はありません。そのままauひかりでも使いましょう。

auひかりに使うWi-Fiルーターは何でもいいのしょうか?

Wi-Fiルーターは、基本的にどのメーカーのを使っても問題ありません。
BuffaloやIO-DATA、NECといった大手のルーターであれば全然OKです。
ただし、4~5年以上前に購入したルーターであれば買い直した方がいい
4~5年以上前に購入されたルーターだと、
によって通信速度が遅くなる可能性が高いです。
特に、Wi-Fi接続時の通信規格には注視しておくべきですね。

その通信規格はどういったものを選べばいいんでしょうか?
結論から言うと、最新の「Wi-Fi 6」もしくは「Wi-Fi 5」を選びましょう。
「Wi-Fi 6」とは、第6世代のWi-Fi規格のことです。
今リリースされている通信規格は以下の通り。
| 通信規格 | 周波数 | 最大速度 |
| 802.11ax(Wi-Fi 6) | 2.4GHz/5.0GHz | 9.6Gbps |
| 802.11ac(Wi-Fi 5) | 5GHz | 6.9Gbps |
| 802.11n(Wi-Fi 4) | 2.4GHz/5GHz | 600Mbps |
| 802.11a | 5GHz | 54Mbps |
| 802.11g | 2.4GHz | 54Mbps |
| 802.11b | 2.4GHz | 11Mbps |
Wi-Fiルーターを使う際は、必ずどの通信規格であるかをチェックしておきましょう。
- 「Windows」キー+「X」キーを押してシステムメニューを開く
- 「コマンドプロンプト」もしくは「Windows Power Shell」を開く
- 「netsh wlan show interface」と入力し、「Enter」キーを押す
- 「無線の種類」に通信規格が記載
- オプションキーを押しながら、Wi-Fiアイコンをクリック
- PHYモードに通信規格が記載

これからはチェックするようにします!

「Wi-Fiルーターの選び方」については、のちほどさらに詳しく解説しますね!
パターン②auスマホユーザーの場合|Wi-Fiルーターを自前で準備しなくてもOK!
auユーザーであれば、auひかりとauスマホのセット割「auスマートバリュー」が適用されます。
なので、無線LAN機能付き(Wi-Fi)の「ホームゲートウェイ」を”無料”でレンタルすることができます。
レンタルできるホームゲートウェイ(BL1000HW)のスペックは、「auひかりのホームページ」より確認できますが、要約すると以下のような性能があります。
- 最新の通信規格「Wi-Fi 6(802.11ax)」が搭載
- ネット回線の混雑に巻き込まれにくい「IPv6」に対応
- Wi-Fiの最大接続台数が32台

これだけのスペックがあれば、Wi-Fi機器としては十分ですね
ただ、Wi-Fiの性能自体は、市販のWi-Fiルーターの方が高いのは事実です。
なので、オンラインゲームやテレワークといった速度を重視する環境の方であれば、自前でWi-Fiルーターを準備するのがいいでしょう。
ただし、自宅の間取りが広ければ自前でWi-Fiルーターを準備した方がいい
auのホームゲートウェイは、
「3階建て以上」と「3LDK以上の間取り」であれば電波が届かない可能性が高いです。
その場合は、自前でWi-Fiルーターを準備して接続範囲を広げた方が快適になります。

たしかに自宅が広すぎたら、届かないところはありますよね。

そうですね。もし自宅が広い場合は、できるだけ自前でWi-Fiルーターを用意しておきましょう。
パターン③auスマホユーザーでない場合|自前で準備するのがベター
auユーザーでない場合は、無線LAN機能付きのホームゲートウェイは毎月500円のレンタル料が発生します。
今だとWi-Fiルーターも4,000円~10,000円ほどで購入できるので、2年以上の長期利用を予定してるなら、自前で準備する方がお得です。

自前で準備するなら、どういったものを選んだ方がいいのでしょう?

どんなスペックのWi-Fiルーターを選ぶべきかは、後述していますのでそれを参考にしてみてくださいね。
パターン④1年以内に解約する予定|無線LAN機能付きのホームゲートウェイレンタルでOK!
出張などで短期的にauひかりを契約する場合は、無線LAN機能付きのホームゲートウェイをレンタルで済ませる方が良いでしょう。

もし、自宅にWi-Fiルーターがあれば、新しく買うのはもったいないですもんね…。
ここでは、あくまで「短期出張なんかで自宅のルーターが2台になってしまうのを防ぐため」にレンタルした方がいいと結論づけています。
自宅のルーターの性能が悪ければこの機会に自前で準備するのもアリかと思います。
自前で準備する時にチェックしたいWi-Fiルーターのスペック
自前で準備する時に見ておきたいWi-Fiルーターのスペックは以下の3つです。
- 「Wi-Fi 6」か「Wi-Fi 5」の通信規格が搭載されているか
- 「IPv6(アイピーブイロク)」に対応しているかどうか
- 「最大接続台数」がどれくらいか
「Wi-Fi 6」か「Wi-Fi 5」以上の通信規格が搭載されているか?
Wi-Fiルーターには、無線通信に関しての通信規格があります。
いくら光回線が速かろうと、この通信規格が古ければ、本来出るはずの速度が出ません。
現在、発売されている通信規格の一覧は以下のようになっています。
| 通信規格 | 周波数 | 最大速度 |
| 802.11ax(Wi-Fi 6) | 2.4GHz/5.0GHz | 9.6Gbps |
| 802.11ac(Wi-Fi 5) | 5GHz | 6.9Gbps |
| 802.11n(Wi-Fi 4) | 2.4GHz/5GHz | 600Mbps |
| 802.11a | 5GHz | 54Mbps |
| 802.11g | 2.4GHz | 54Mbps |
| 802.11b | 2.4GHz | 11Mbps |
一般的にauひかりは最大1Gbpsの速度を提供する光回線です。
しかし、通信規格「Wi-Fi 4」以下になってくると、最大速度が遅く1Gbpsに近い速度が出ません。
特に、「802.11a」以下になれば、本来出るはずの通信速度から1/100ほどまでパフォーマンスが低下してしまいます。
なので、通信規格は「Gbps」の速度が出る「Wi-Fi 5」以上のモノを選びましょう。

ちなみにですが、表の真ん中に書かれた周波数は何か関係があるんですか?
周波数は通信エリアの広さに関係しています。
- 2.4GHz:通信速度は低下するが、壁などの障害物に強い電波を出すため、通信エリアが広い
- 5GHz:通信速度が速い分、壁などの障害物に弱いため通信エリアが狭い
ほとんどのルーターは状況にあわせて、どちらかの周波数に対応していますよ。
「IPv6(アイピーブイロク) 」に対応しているか?
IPv6とは、インターネットプロトコルバージョン6の略称のことを指します。
ちょっとこむずかしい話なので、簡単に解説しますが、インターネット上でやりとりする際には「インターネットプロトコル」と呼ばれる通信規則があり、それぞれのコンピュータ同士がその規則を守ることでインターネットを快適に利用しています。
そのバージョン6が「IPv6」なわけです。

通信規則を守るためのモノだってことは分かりますが、その「IPv6」にすれば何かいいことがあるんでしょうか?
前置きが長くなりましたが、要は、IPv6であれば「インターネット回線の混雑に巻き込まれにくい」というメリットがあります。
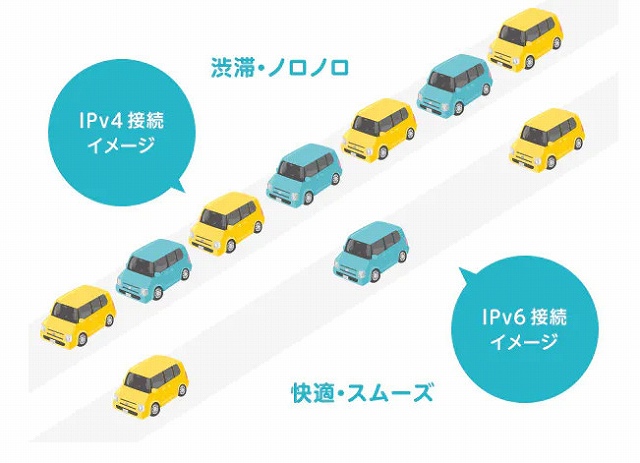
たとえば、これまで主流だった「IPv4」では、弱点として「みんなが一斉にネットを使う夜間の時間に回線が混みあって速度が遅くなってしまう」ことがありました。
そういった背景があったので、通信規則のバージョンを「IPv6」に変えることで混雑をすこしでも減らし、インターネットに繋ぎやすくしたというわけですね。

では、要するにネットの混雑で速度を落としたくなかったら「IPv6」に対応したWi-Fiルーターを使ってねってことですよね?

そうですね!これまであまり意識してなかった方もいるかと思うので、「IPv6対応」という記載は必ずチェックしておきましょう。
「最大接続台数」がどれくらいか?
最後は最大接続台数です。
パソコンやスマホをはじめ、タブレット、テレビなどなど、今や色々なモノをインターネットに繋げます。
この接続台数を把握していないとWi-Fiルーター本来のスペックを引き出すことができません。
Wi-Fiルーターには性能が落ちない最大接続台数が決められていますので、各ご家庭に合った台数のモノを選びましょう。
【簡単です】Wi-Fiルーターの接続方法
Wi-Fiルーターの接続に対して、難しいイメージを持たれている方もいるかもしれませんが、落ち着いてひとつひとつやれば、誰でも簡単にできる作業内容です。
Wi-Fiルーターの接続は以下の3ステップをふめばOK。
- ONUとホームゲートウェイを繋げる
- ホームゲートウェイとWi-Fiルーターを接続する
- Wi-Fiルーターと通信機器を繋ぐ
①ONUとホームゲートウェイを繋げる
ホームゲートウェイ背面のLANポートにある「WAN」とONU背面にある「ホームゲートウェイ」とをLANケーブルで繋ぎます。
②ホームゲートウェイとWi-Fiルーターを接続する
次にホームゲートウェイのLANポートにある「LAN1」~「LAN4」のいずれかと、Wi-Fiルーター側の「Internet端子」をLANケーブルで繋ぎます。
③Wi-Fiルーターと通信機器を繋ぐ
あとは、Wi-Fiルーターにある「パスワード」をネット接続したい機器に入力することでインターネットへの接続が完了します。
スマホだと、Wi-Fi設定を「オン」にすれば、Wi-Fiルーターの「SSID」が出てくるので、それをタップして「パスワード」を入力しましょう。
Wi-Fiルーターは代理店のキャンペーンでもらうのもオススメ
自前でWi-Fiルーターを用意してもいいですが、auひかりの代理店が実施しているキャンペーンを利用するのも良いでしょう。
現在Wi-Fiルーターをプレゼントしている代理店は「NNコミュニケーションズ」と呼ばれるところです。
この代理店では、Wi-Fiルーターだけでなくキャッシュバックも付いてくるので、よりお得に契約したい方にはオススメです。

こちらの代理店からもらえるWi-Fiルーターのスペックは、
- 「Wi-Fi 6」搭載
- IPv6に対応
- 最大接続台数は18台
と今回チェックしておきたいスペックとしては十分な性能です。
>>【auひかり ネット+電話でキャッシュバック47,000円+WiFi6ルーター】
![]()
他にも「GMOとくとくBB」といったプロバイダからもWi-Fiルータープレゼントキャンペーンが実施されているので、気になる方はチェックしてみましょう。
まとめ
最後にWi-Fiルーターを自前で用意すべきかどうかをまとめておくと、
- すでにWi-Fiルーターを持っている場合:そのまま継続して使いましょう(ただし、古い型のルーターなら買い替えがベター)
- auユーザーの場合:無線LAN機能付きのホームゲートウェイを無料レンタルしましょう
- auユーザーでない場合:自前でWi-Fiルーターを用意しましょう
- 短期出張などで1年以内に解約する場合:auひかりからWi-Fiルーターをレンタルしましょう
の4パターンに分かれます。ぜひこの記事を参考に、快適なネットライフを送っていただきたいと思います。
また、auひかりの申込み窓口についても、お得に契約をしたいとお考えの方は以下の記事も参考にしてみてくださいね♪



